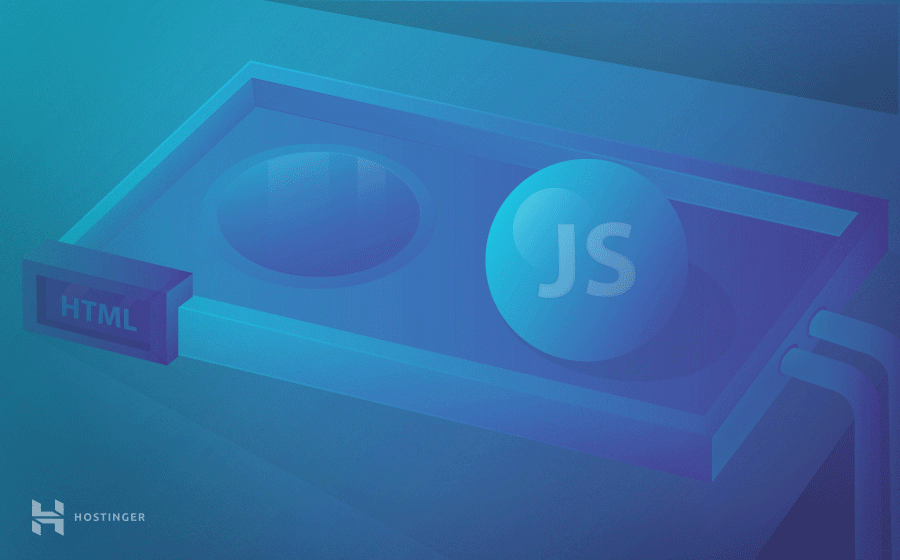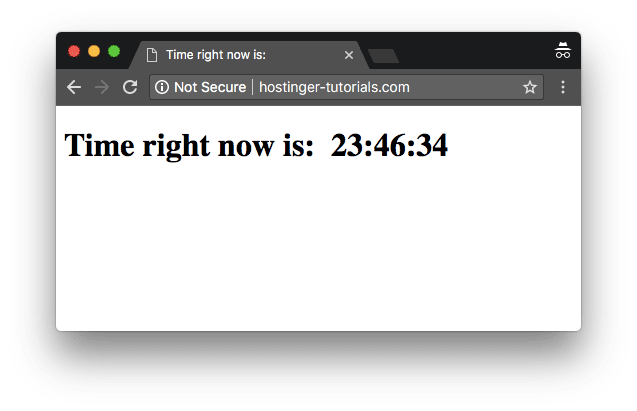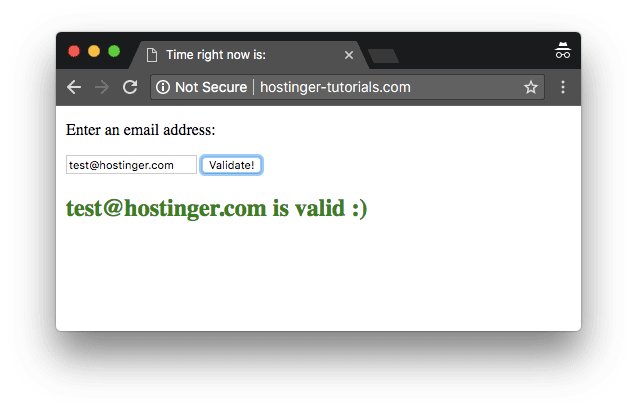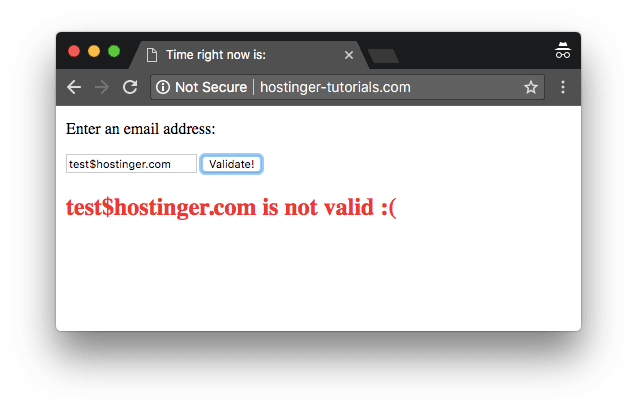click on the link: "https://www.000webhost.com/
click on the link: "https://www.000webhost.com/
If you currently have a WordPress site or blog, you’ve most likely considered ways to use it to generate income. The process might seem intimidating, however, especially if you are new to the concept of site monetization. In terms of general maintenance, simply optimizing your content and links for usability and search engines can be labor intensive enough for a new site owners, without the extra layer of implementing a revenue scheme.
Fortunately, monetizing your website doesn’t have to be difficult or confusing. There are plenty of popular and well-tested ways to do it, Google AdSense being one of the most popular. In fact, adding Google AdSense in WordPress is also one of the easiest methods of generating passive income from your site.
In this post, we’ll show you how to add AdSense to WordPress which is hosted on 000webhost free website hosting and what the benefits are. We’ll also discuss other methods of monetizing your blog or site, to help you increase your income further. We have a lot of ground to cover, so let’s dive in!
Table of Contents [hide]
What Google AdSense Is (And Why You Should Use It)

Google AdSense is a Cost Per Click (CPC) program that enables you to show advertisements on your WordPress site. There are numerous benefits of using Google AdSense in WordPress to monetize your site. Here are a few key ones:
- It’s an easy way to generate passive income. Setting up AdSense is a simple and straightforward process once you know how (see our instructions below).
- There is outstanding support from Google. Google’s AdSense support forum is filled with tutorials on how to increase your revenue, along with answers to any other questions you may have.
- Ad formats are flexible so that they don’t dominate your site’s content. You can block any ads you don’t want to show (such as those from competitors), style text advertisements to match your site, and control where they appear.
- You can use native ads to further control their look and feel. With the use of Native Ads in AdSense, you can make sure that your advertisements adhere to your site’s style and conform to your standards.
There are plenty more reasons for using Google AdSense in WordPress for your monetization efforts. However, we believe that for those new to the game, its ease of use is one of the most compelling. Let’s learn how to set up this tool to work on your site, so you can start receiving payments.
How to Manually Add Google AdSense in WordPress (In 3 Steps)
Before you add AdSense to WordPress, you will want to create a site backup in case something goes wrong during the process. Then, you can proceed to the first step.
Step 1: Sign Up for Google AdSense
The first thing you’ll need to do is create an account with Google AdSense. Once you are on the AdSense site, click the Sign Up Now button:

The first screen will list your current Gmail accounts and ask you to select the one you want to use, or prompt you to create a new account altogether. Once you’ve selected the account you want, you will be presented with the sign up form.
Fill in the information, accept the Terms and Conditions, and then click Create Account. While signing up only takes a few minutes, Google may take up to 3 days to approve your application, so you might need to wait a while.
Step 2: Create an AdSense Ad
Once your account is approved, you can start using Google AdSense in WordPress. Sign in to your new account, and access the AdSense dashboard:

Under My ads > Ad units, click on New ad unit. Now you will need to name your ad. We suggest something descriptive, so you can remember it and where it is placed on your site. This is especially important if you have multiple ads and/or sites.
Next, you will need to choose an ad size (be sure to select Responsive so the ad can display correctly on all devices), layout, and type:

The Backup Ads option tells Google what to do if there are no targeted ads available to display. You can use this to point to a specific URL, show the space as blank, or fill the space with a solid color:

Once you’ve edited your ad’s settings, click Save and Get Code. You will see a new window with the newly generated AdSense code. Copy this code and save it for the next step.
Step 3: Add AdSense to WordPress
Hopefully, you have saved the code generated in the previous step, as you will need to it to use Google AdSense in WordPress. Start by logging into your WordPress dashboard. Then go to Appearance > Widgets.
Create a new widget by selecting Text from Available Widgets, then dragging and dropping it where you want the ad to display. Generally, the sidebar is a good place to start, so you can see how it fits with the rest of your site without impeding your content:

Once the widget is in place, provide a title for it and then paste the code from the previous step into the content field. Once you are done, click on Save.
Preview your site to make sure your ad appears correctly. If the formatting is off for the area you chose, you can either go back to AdSense and edit the ad unit to fit your layout, or you can pick a different location for it by creating a new widget using the steps above.
How to Add AdSense to WordPress Using a Plugin

While manually installing Google AdSense in WordPress is a fairly straightforward process, you may be more comfortable using a plugin instead. There are plenty of them to choose from, so we recommend you research each option by reading through its reviews and ratings. For the purposes of this walkthough, however, we recommend Ad Inserter for its ease of use and feature set.
Just as with a manual installation, we recommend that you perform a site backup before adding this plugin. You will also need to have an active AdSense account. Follow the first two steps above to generate the code you will need, then install the Ad Inserter plugin.
Now, on every post or page you create, you will see the Ad Inserter menu. To get started, go to Settings and select Ad Inserter:

In the ad box, paste your AdSense Code. You will need to choose an option for automatically inserting ads (such as Before Post). Enable one or more page types you’d like your ads to appear on, then click Save.
For best results, you’ll want to take some time to review the most common Ad Inserter settings, to take full advantage of Google AdSense in WordPress. If you run into issues, such as your ads not displaying properly, you can also use Ad Inserter’s troubleshooting guide for assistance.
3 Ways to Monetize Your WordPress Blog
We’ve focused on using Google Adsense in WordPress as a means of monetizing your site or blog, because it is a very simple way to get started. However, if you are looking to boost your site’s income-generating power, there are several other methods you can and should look into.
Before trying any of these, we recommend you invest some time into building an email marketing list. This will create a foundation that you can use to ensure future income generation as you grow your site and its offerings.
1. Become an Affiliate Marketer

NerdWallet is a successful affiliate site dedicated to personal finances.
Affiliate marketing is a wildly popular method for generating income from your WordPress site. Simply put, it’s a way for you to earn a commission by promoting products for other people or businesses. There are numerous benefits of using this method to earn money:
- Minimal upfront costs. Joining an affiliate program is free, and usually involves a short online registration process.
- No stock or overhead to worry about. Since you are promoting someone else’s product, you don’t have to worry about carrying stock, processing orders, shipping items, or product support.
- It can be done from almost anywhere. Because your marketing takes place online, you can generate and maintain your income from any location, as long as you have an internet connection.
While the concept is simple and getting started is fairly straightforward, affiliate marketing requires dedicated effort on your part to be successful, at least in the beginning. To get started, we recommend you spend some time reading through Neil Patel’s site, starting with his step-by-step guide.
2. Offer Online Courses

Marie Forleo’s online business courses are extremely popular.
If you are currently using your site to educate your readers, why not take it a step further and offer a full course at a set price? How you structure the course is up to you. You can offer it as a set of emails that they receive daily or weekly. Or, you can provide all of the lessons upfront so that users can work at their own pace.
Either way, some of the benefits of this method include that:
- You are offering knowledge you already have. The effort involved will come from actually sitting down and creating the course, so there are minimal start up costs.
- You can use it to build your email list. While your readers may not sign up for a newsletter, if they see something they can gain value from (like a full course on using social media or building a profitable business) they will be much more likely to part with their email information.
- You can sell your courses to other sites to continue generating revenue. Sites such like Udemy and Skillshare enable you to build a course and sell it on their platform, earning you a commission each time someone takes the class.
If you decide to sell your online course through a site such as Skillshare or Udemy, you should also take a look at their affiliate programs. Participating in those as well could be a win/win for you. Not only will the website host your course, but you could generate affiliate income through their program on top of that.
If you’re looking for advice on how to get started, the Penny Hoarder offers a great resource on building an online course. You can find plenty of other guides online for how to create a successful course.
3. Write an eBook

Pinch of Yum used their ebook to jumpstart their affiliate site earnings.
If you have specific expertise or something that you are passionate about, you may want to consider writing an ebook. Depending on your site’s current content, you may even have the beginnings of your ebook just waiting to be adapted. While the benefits of an ebook are similar to those of online courses, there is an added incentive that comes with establishing yourself as an authority on a topic. After all, is there anything more authoritative than being able to say you literally wrote the book on a topic?
In addition to selling your book on your site, you can also sell it other places online, such as Amazon. This is a smart idea because it can help generate more traffic for your site from larger and trustworthy platforms, especially if you start to garner positive reviews. In fact, the food blog Pinch of Yum jumpstarted their affiliate marketing efforts by first creating an ebook on food photography and selling it through Amazon, as well as on their site. As another example, ProBlogger Daren Rowse earned $72k in a week with his ebook. If you are interested in creating one yourself, you can use an online tutorial to help you get started.
Conclusion
It’s only natural that once you have created an online presence with WordPress, you will want to find a way to monetize it. Understanding how to generate income successfully isn’t always easy, however. Fortunately, using Google AdSense in WordPress is a simple way to get started, and will set you on the right path.
In this piece, we discussed how to add AdSense to WordPress in just a few steps. Then, we reviewed several other methods of monetizing your site, such as:
- Becoming an affiliate marketer.
- Selling online courses.
- Writing an ebook.